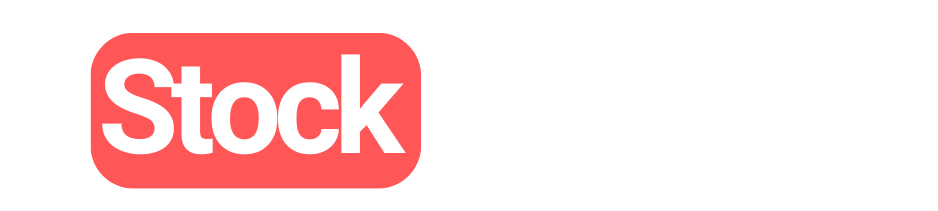Samsung makes some of the best Android phones on the market, thanks to the polished One UI experience and excellent software support. As a long-time Galaxy phone user, though, I now change some settings and set up several features before I start using it.
1 Enable Navigation Gestures
Google moved away from the three-button navigation bar with the release of Android 10 in September 2019. For reasons best known to Samsung, the company continues shipping its phones with the navigation bar enabled by default. Worse, you don’t even get the option to switch to navigation gestures during the initial setup process.
Typically, the first thing I do after setting up a new Samsung Galaxy phone is to switch to navigation gestures. Follow the steps below to learn how:
- Open the Settings app on your Galaxy phone and navigate to Display.
- Scroll down and tap Navigation bar. From the page that opens, select Swipe gestures.
- To tweak the gesture sensitivity, select More options, and then, depending on your preference, drag the Gesture sensitivity slider to the left or right.
You can also enable or disable the Circle to Search and Assistant app gestures from the Navigation bar settings page.
2 Display More Information on the Screen
Despite packing big, beautiful, and high-resolution displays, the on-screen information density on Samsung phones is woefully low. For example, compared to a Pixel 8 Pro, the Galaxy S23 Ultra shows less content on-screen despite packing a slightly bigger and higher resolution screen. Thankfully, changing the Screen Zoom level helps alleviate this problem to a large extent.
- Navigate to Settings > Display on your Galaxy phone.
- Select the Screen zoom option and then move the slider to the extreme left. This will reduce the size of the on-screen content, allowing the display to fit more content than before.

If the minimum option is still not good enough for you, enable the hidden Developer options menu on your Galaxy phone. Then, go to Settings > Developer options and scroll down to Minimum width. The default value should be 411. A higher value will allow your Galaxy phone to display more information on-screen. Typically, I enter a width between 435 and 449 on most Galaxy phones. Don’t go higher, as it can cause UI scaling issues.
3 Use Good Lock for Additional Customization
Samsung’s One UI skin offers plenty of customization options. However, the Good Lock app allows you to take things to the next level by unlocking experimental features and options. The app itself doesn’t do much; you must download relevant Good Lock modules for this.
Using modules, you can customize the lock screen and the navigation bar, add new triggers to Modes and Routines, and unlock new multitasking features. Check out the best Good Lock modules for customizing your Samsung phone.
Given how powerful Good Lock is, it’s among the first apps I download on a new Galaxy phone to unlock additional features and customization options. There are several other ways to customize a Galaxy phone, but Good Lock stands out with its powerful options.
4 Reduce Shutter Lag Using Camera Assistant
A major problem with all Samsung phones launched in the last few years is the shutter lag in the Camera app. There’s a noticeable delay in the phone taking a picture after you press the shutter button. One reason for this is that the phone takes a picture when you lift your finger off the shutter button, not when you press it.
This is why Camera Assistant is among the first apps I download and set up on a new Galaxy phone. It allows you to shoot better photos on a compatible Galaxy phone. Available as a Good Lock module, it features an option to reduce the shutter lag.
While Camera Assistant won’t entirely eliminate the shutter lag and slow shutter problems on Samsung phones, it will reduce them to a large extent.
- Open the Good Lock app on your Galaxy phone and select Camera Assistant. Download the module if you haven’t already done so.
- Enable the toggle next to Quick tap shutter. If your phone takes a lot of blurry and out-of-focus images after enabling this option, enable the Prioritize focus over speed option too.


The next time you open the Camera app on your Galaxy phone and press the shutter button, it will take a picture almost instantly.
5 Enable Notification Categories
Notification channels are one of the best parts of Android. Also known as notification categories, they allow you to restrict specific types of notifications from apps. For example, you can use them to block unwanted marketing notifications from an app while still receiving other notifications.
For some strange reason, though, Samsung ships newer Galaxy phones with notification categories disabled by default.
Given how useful notification categories are, it’s among the first features I enable on a new Galaxy phone. Here’s how:
- Open Settings > Notifications > Advanced settings on your Galaxy phone.
- Enable the Manage notification categories for each app toggle.
After this, you can manage an app’s notification channels by long-pressing on its notification, tapping Settings, and selecting Notification categories. From the page that opens, turn off notifications for unwanted categories.
6 Switch to Adaptive Battery Protection
Starting with the Galaxy S24 series, Samsung promises up to seven years of OS and security updates for its flagship phones. This means you can use the phone for a long time. And so, it’s important to keep the battery in good condition as well.
Most Galaxy phones deliver great battery life, and since I charge my phone overnight while asleep, I switch the battery protection to Adaptive mode to extend the cell’s lifespan.
In this mode, my Galaxy phone will automatically stop charging once the battery level reaches 80% while I am asleep. Based on my sleep schedule, the phone will switch back to Basic mode, filling the battery to 100%. This ensures I start the day with a 100% battery while also extending its lifespan during overnight charging.
Follow the steps below to enable Adaptive Battery protection on your Galaxy phone:
- Navigate to Settings > Battery > Battery protection.
- Enable the feature’s toggle and select Adaptive mode.


Adaptive mode will help increase the lifespan of your Galaxy phone’s battery without compromising on its overall runtime.
7 Set Up Phone Link
Phone Link bridges the gap between Android phones and Windows PCs. The companion Link to Windows app comes preloaded on all Samsung Galaxy phones and mirrors your incoming notifications, photos, screen mirroring, and more to your Windows PC. High-end Galaxy models also get exclusive access to features like Instant Hotspot.
After logging into the Link to Windows app with your Microsoft account, check out these hidden Phone Link tricks for instant file sharing, copying text from photos, and cross-device copy and paste.
In addition to all the things mentioned above, I also change several settings on a new Galaxy phone for the best experience. This includes blocking ads, switching to Google Password Manager for autofill, and enabling floating notifications.