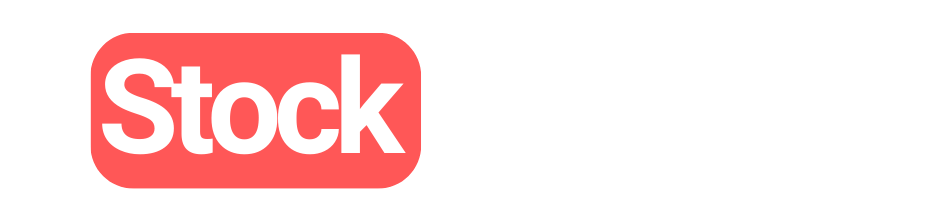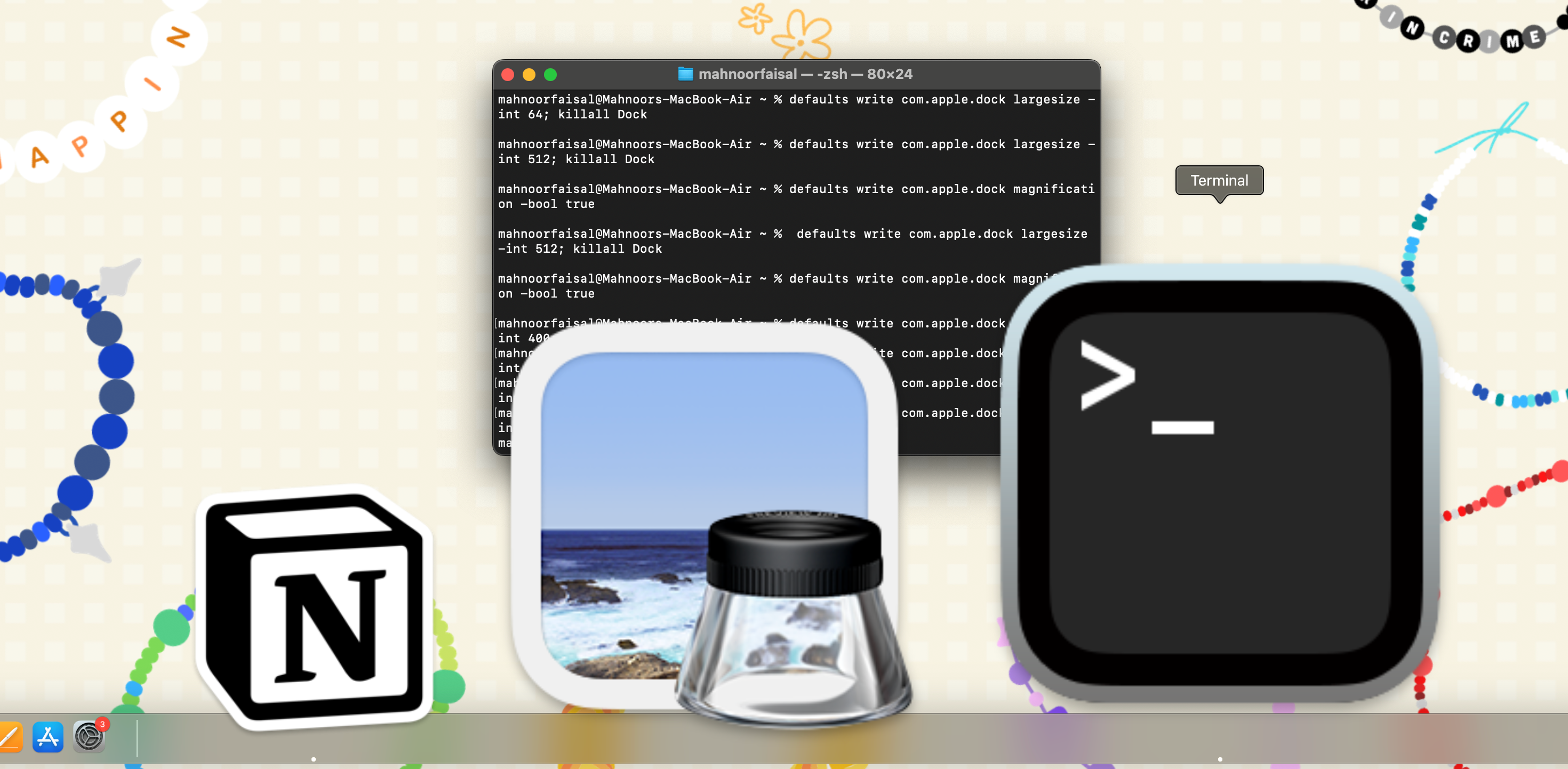Tired of glancing at the same old macOS Dock every day? While you’ll find multiple ways to customize your Mac’s Dock when you head to System Settings, there are certain hidden settings you can only activate using the Terminal app.
1 Tweaking the Dock Size
Before you can customize your Mac’s Dock, you’ll need to open the Terminal on your Mac. While there are many ways to open Terminal, my preferred method is using Spotlight Search. To do so, press both the Cmd and Space keys. Then, type “Terminal” and hit Return (or Enter).
While you can adjust the Dock’s size through System Settings using a slider, doing so with a Terminal command gives you a bit more flexibility.
Using the slider to adjust your Dock’s size doesn’t give you precision control. Let’s say you want the size of the Dock to be exactly 36 pixels for whatever reason.
While you’d have to estimate it using the slider, you can set it to the exact size without any guesswork using this command:
defaults write com.apple.dock tilesize -int 36; killall Dock You can replace 36 in the command with any number of your choice.
2 Adding App Spacers for a Cleaner Look
If app icons look a little squished together, you can add some spacers to your Dock to space the items and get an overall clean look. I use spacers to keep my work and university apps organized and separate from the rest.
To add a spacer, simply paste the following into Terminal:
defaults write com.apple.dock persistent-apps -array-add '{"tile-type"="spacer-tile";}'; killall Dock Each time you paste that command, a new blank spacer will be added, which you can drag into the desired position. To remove a spacer, simply click and drag it out of the dock or Control-click and choose Remove from Dock.
3 Viewing Hidden Apps on the Dock
Here’s one tweak you probably won’t be turning off once you’ve enabled it. You can hide an app on your Mac by Control-clicking its icon and choosing Hide from the options.
Strangely, there is no way of telling if an app is hidden on macOS by default, which can be confusing at times. For some reason, Apple has added the option to do so but neglected to add a toggle for it in System Settings.
Check out the screenshot above to see what the Slack and Spotify icons look like when these apps are hidden. To enable this effect, paste the following into Terminal:
defaults write com.apple.dock showhidden -bool TRUE; killall Dock To disable it, use the same command but change TRUE to FALSE.
4 Increasing the Magnification Level for Dock Icons
If you go to System Settings > Desktop & Dock, you can use the Magnification slider to increase the magnification level for Dock icons. However, the setting maxes out at 128 pixels.
You can use a Terminal command to increase the magnification level all the way up to 512 pixels.
Just replace 512 (which generates absurdly massive icons) with the numerical value you want before executing it:
defaults write com.apple.dock largesize -int 512; killall Dock For the command above to work, you must already have Magnification enabled. You can head to System Settings > Desktop & Dock and hold and drag the slider under Magnification to the right.
Alternatively, you can use this Terminal command to enable Magnification:
defaults write com.apple.dock magnification -bool true 5 Speeding Up the Dock Animation
While the Mac’s Dock is handy, it takes up a lot of screen space. Whether you’ve toggled on the switch next to Automatically hide and show the Dock in System Settings or not, the Dock still usually stays hidden when using certain apps until you move your cursor to the bottom of the screen.
You’ll notice that it takes quite a while for the Dock to reappear, and there’s no way to speed up the animation in the System Settings. Here’s where this Terminal command comes into play:
defaults write com.apple.dock autohide-time-modifier -float 0.5; killall Dock All you need to do is replace 0.5 with a lower number if you’d like to speed up the animation or a higher number to slow it down.
6 Resetting My Dock When I Need to Start Over
Sometimes, you may want to start afresh. I find it strange that you can’t perform basic tasks like resetting your Dock to its default settings directly from System Settings. Fortunately, you can use this simple command in Terminal:
defaults delete com.apple.dock; killall Dock Once you hit Return, your Dock will revert to its default layout and settings; any apps you added or customizations you made will be removed.
Now that you know all these commands, customizing your Mac’s Dock should only take a few seconds. If you don’t like any of the changes you made, all you need to do is reset your Dock to its default settings.